안녕하세요.

스마트폰 사용하면서 캡쳐 하시는 분들 많으실텐데요.
저는 하루에도 몇번이고 캡쳐를 합니다.
꿀팁 정보라던가 남에게 보여주고 싶은게 있을때는 바로바로 캡쳐를 하는데
예전에 안드로이드 사용 할때는 전체 화면을 한번에 캡쳐하는 게 있어서
아주 편했는데, 아이폰으로 바꾸면서 한 화면씩 캡쳐 하다보니
너무 힘들더라구요. 찾아보니 아이폰도 전체 화면 캡쳐하는 방법이 있었어요!!!!!!!
그래서 오늘은 아이폰 전체 화면 한번에 캡쳐하는 방법에 대해 알아보겠습니다.
가볼게요!!
사파리 접속

보통 스마트폰 사용 시 어플을 많이 이용 하시는데
아이폰으로 전체 화면을 캡쳐 하기 위해서는 사파리로 접속을 해주셔야 합니다.
사파리에서 캡쳐 원하는 화면을 켜주시고
우측의 전원 버튼과 좌측 음량 높이는 버튼을 같이 눌러서 캡쳐를 해줍니다.
(캡쳐하는 방법은 다들 알고 계시겠죠...?)
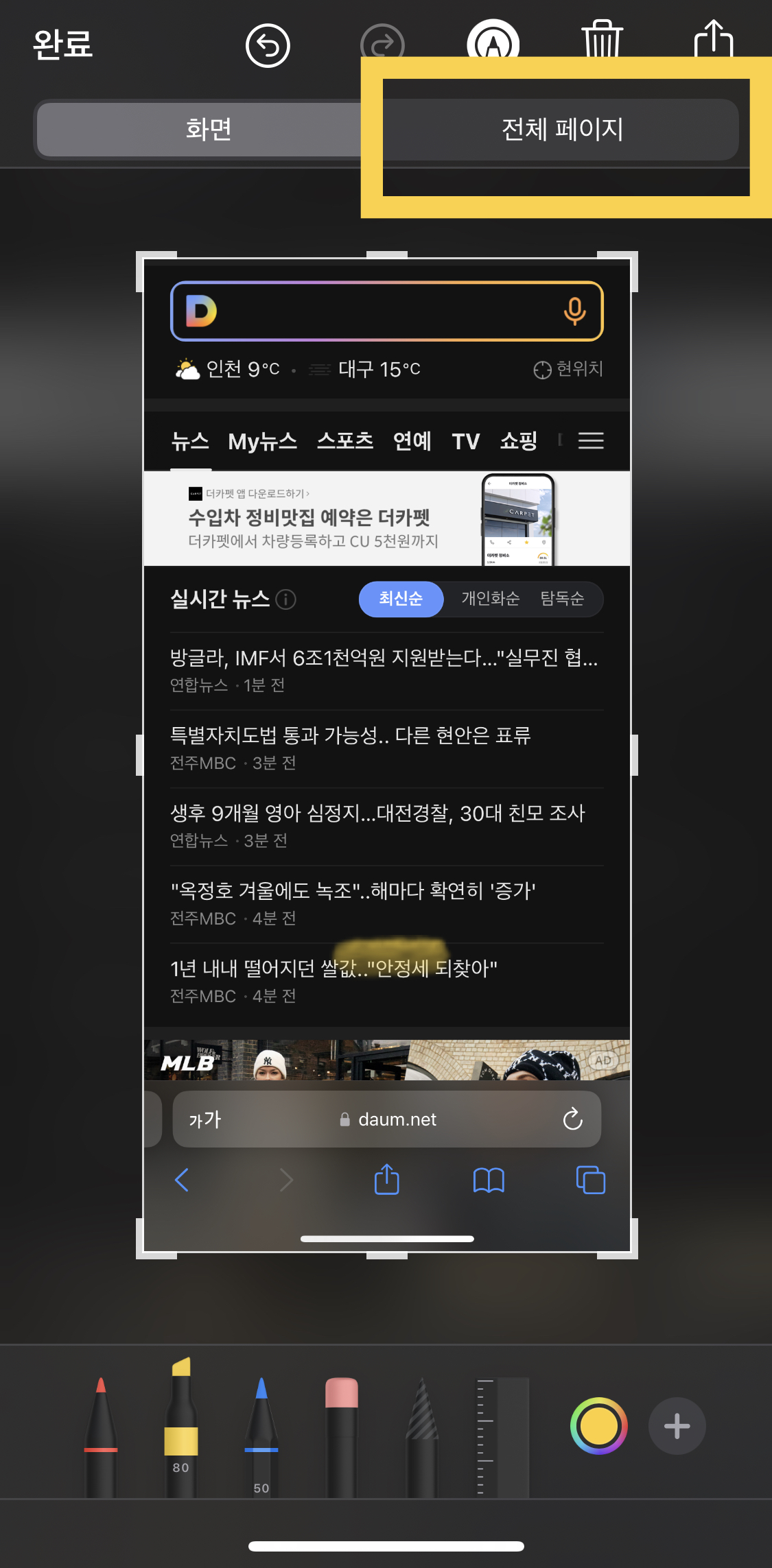
캡쳐가 완료되면 좌측 하단에 조그맣게 캡쳐된 화면이 나오는데
사진을 눌러줍니다.
누르게 되면 사진을 편집할 수 있는 창이 켜지는데,
상단 우측에 전체 페이지를 눌러줍니다.
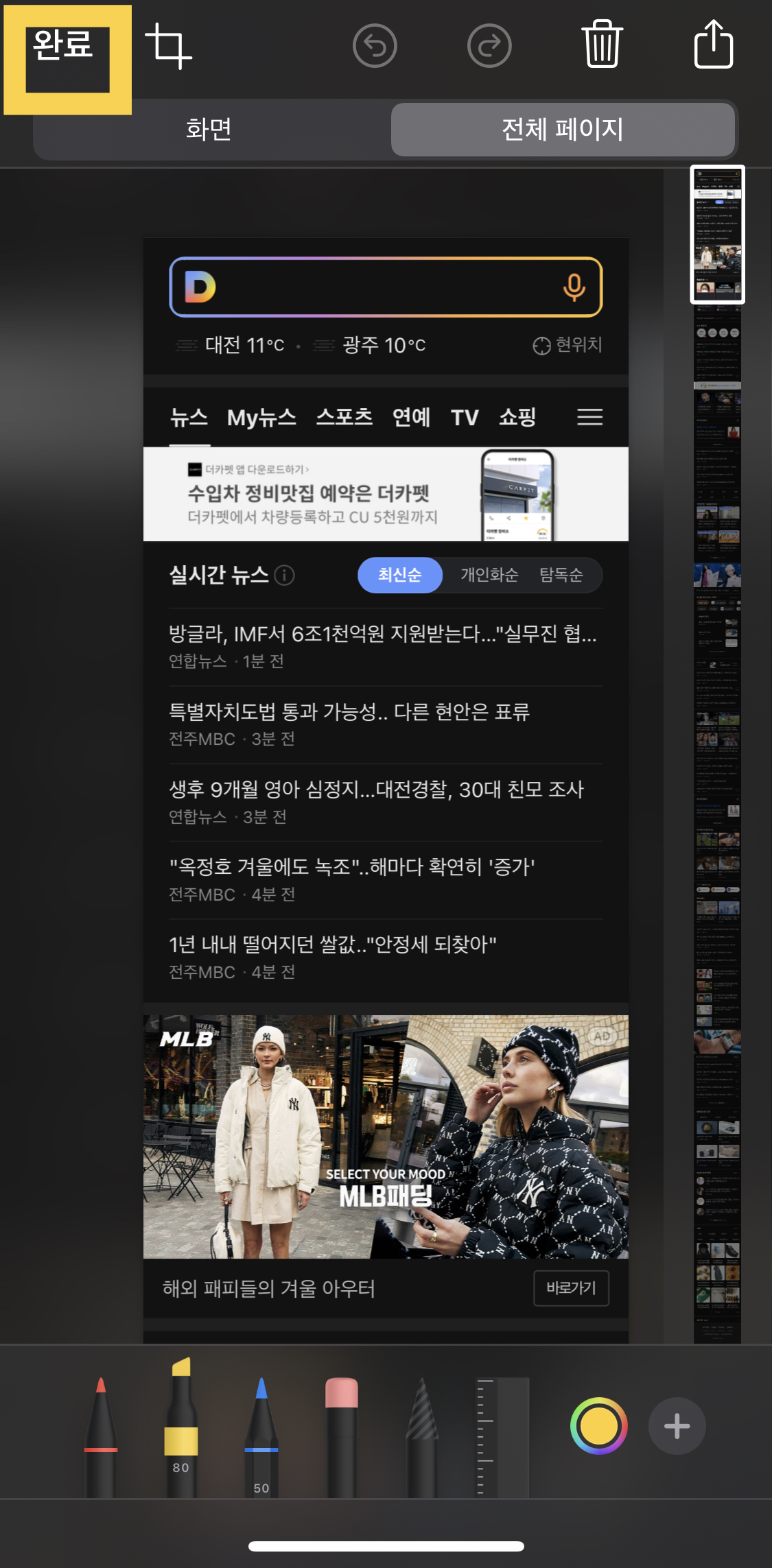
전체페이지 선택 후 좌측 상단 완료 버튼 터치!
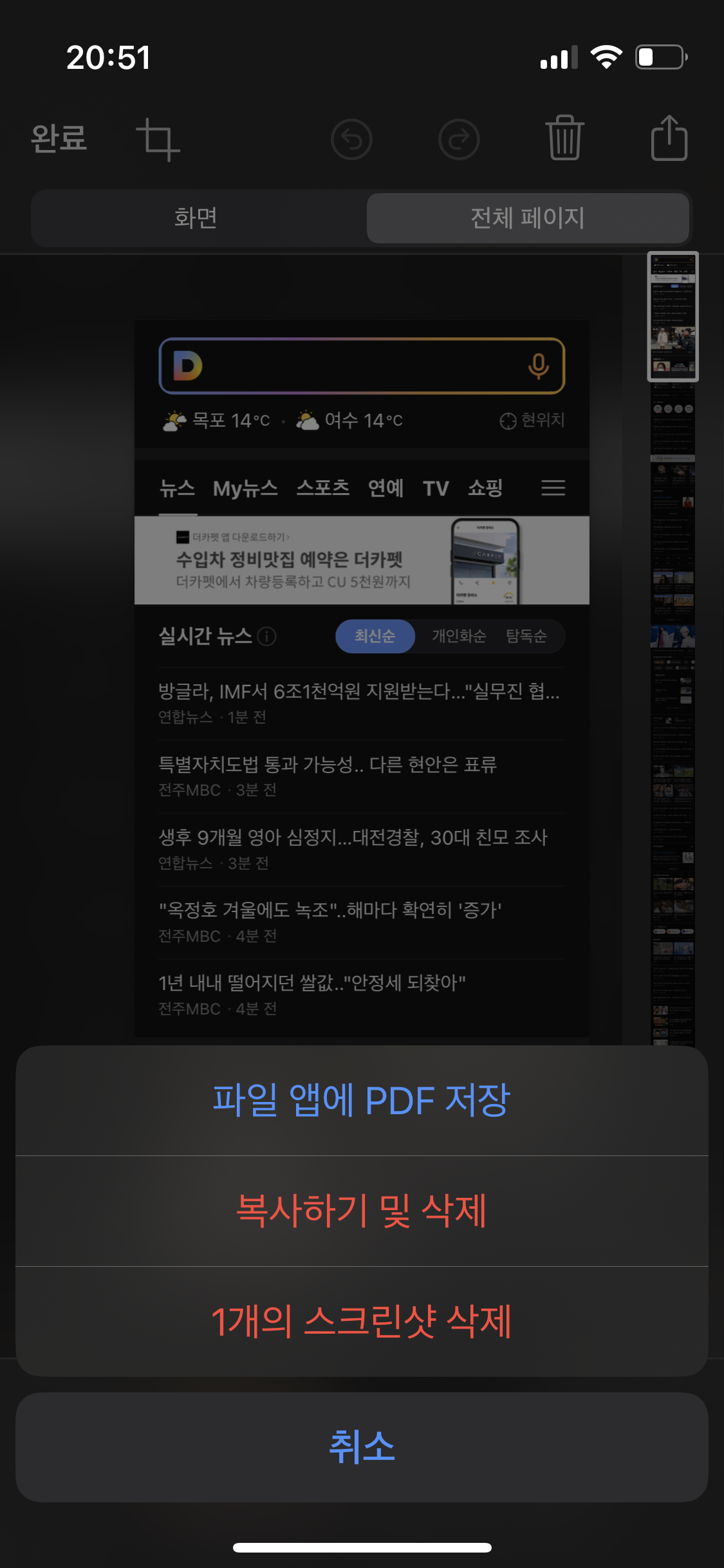
완료 버튼을 누르게 되면
파일 앱에 pdf 저장 / 복사하기 및 삭제 / 1개의 스크린샷 삭제 라고 나오는데요.
이때 파일 앱에 pdf 저장을 선택 합니다.
우측에는 흐릿하게 전체 화면이 보여지게 됩니다.
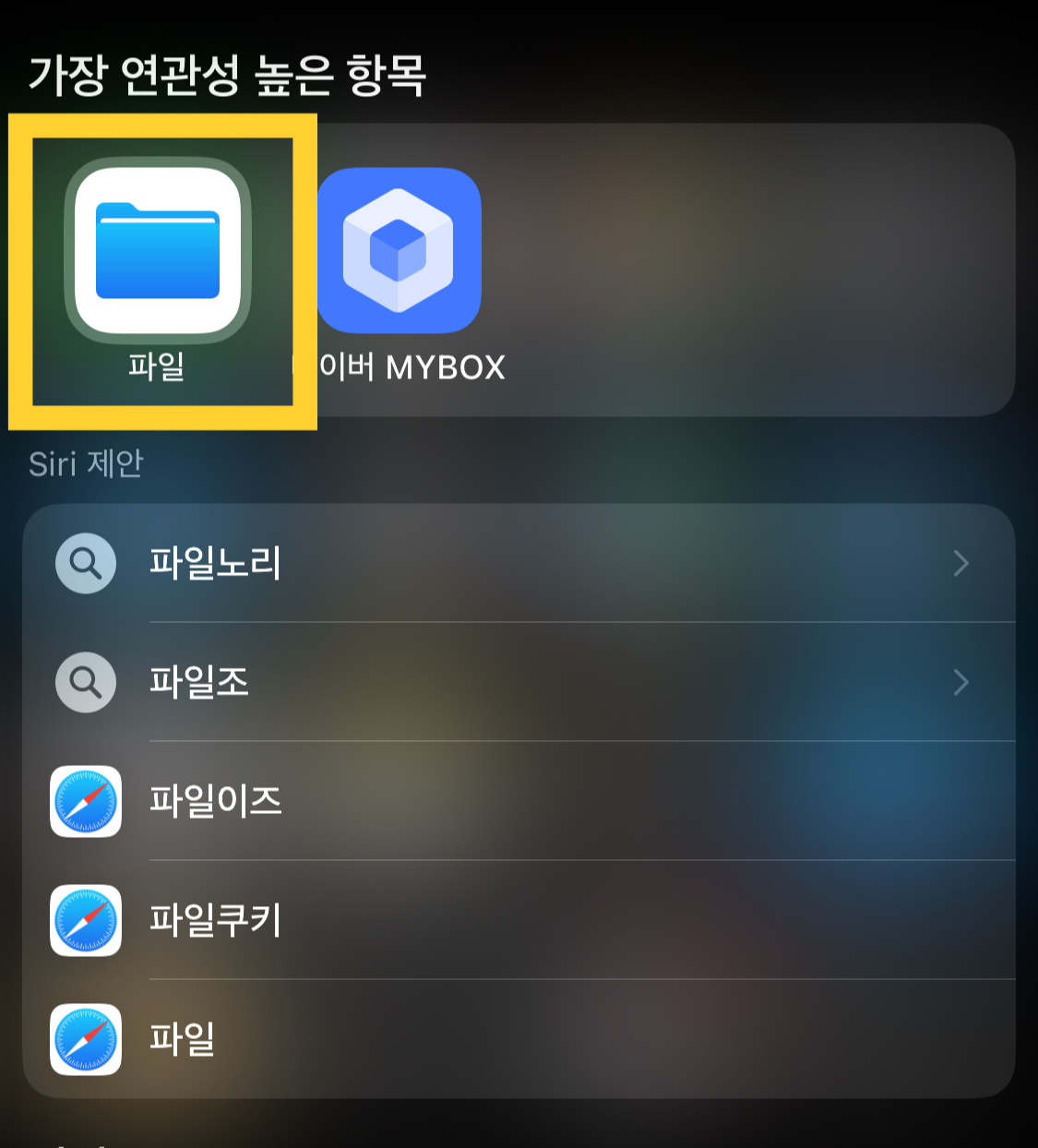
아이폰 홈에서 파일을 검색해 들어갑니다.
(저는 파일이 어디에 있는지 못찾아서 검색해서 바로 들어갔습니다...)
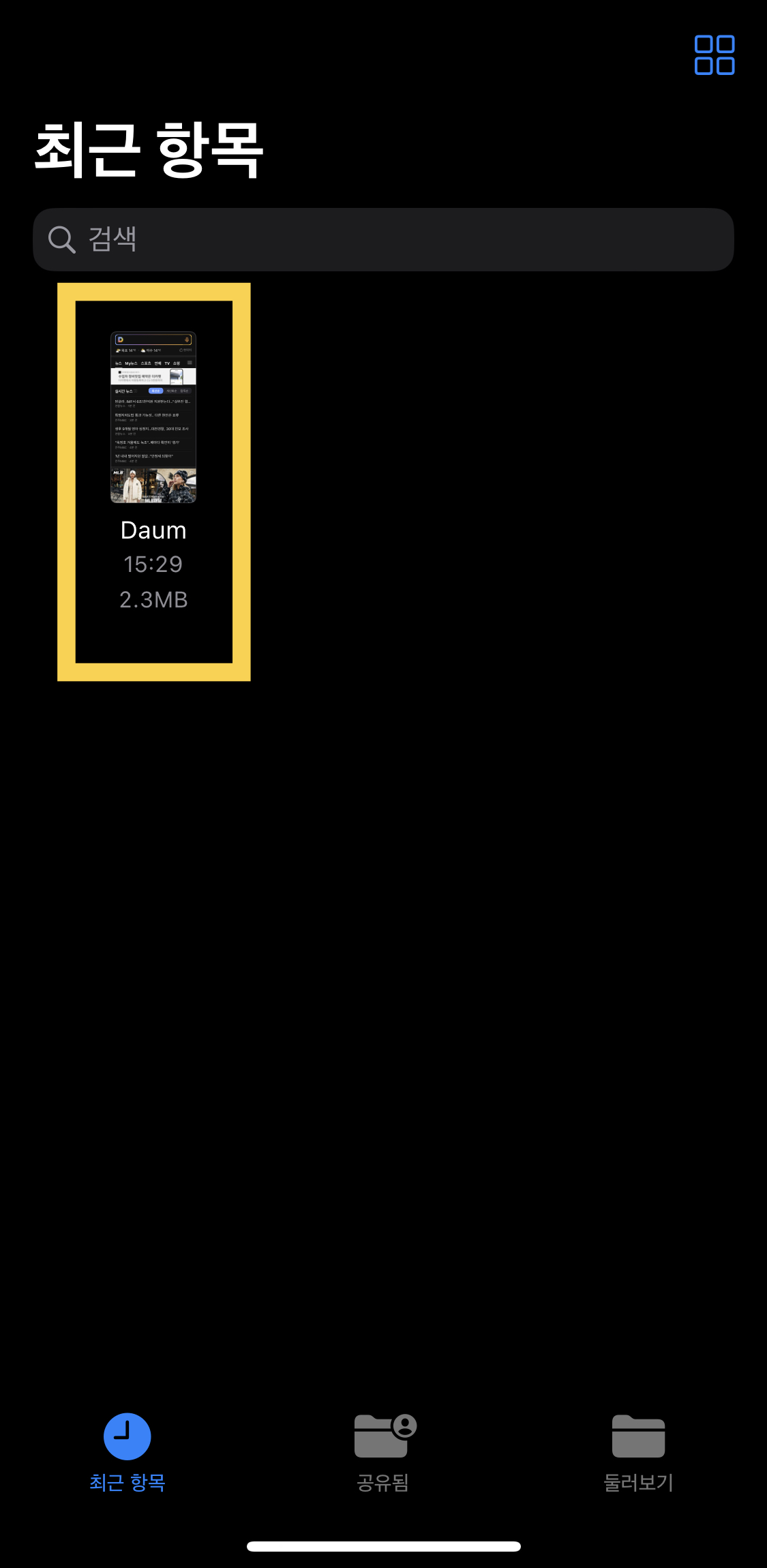
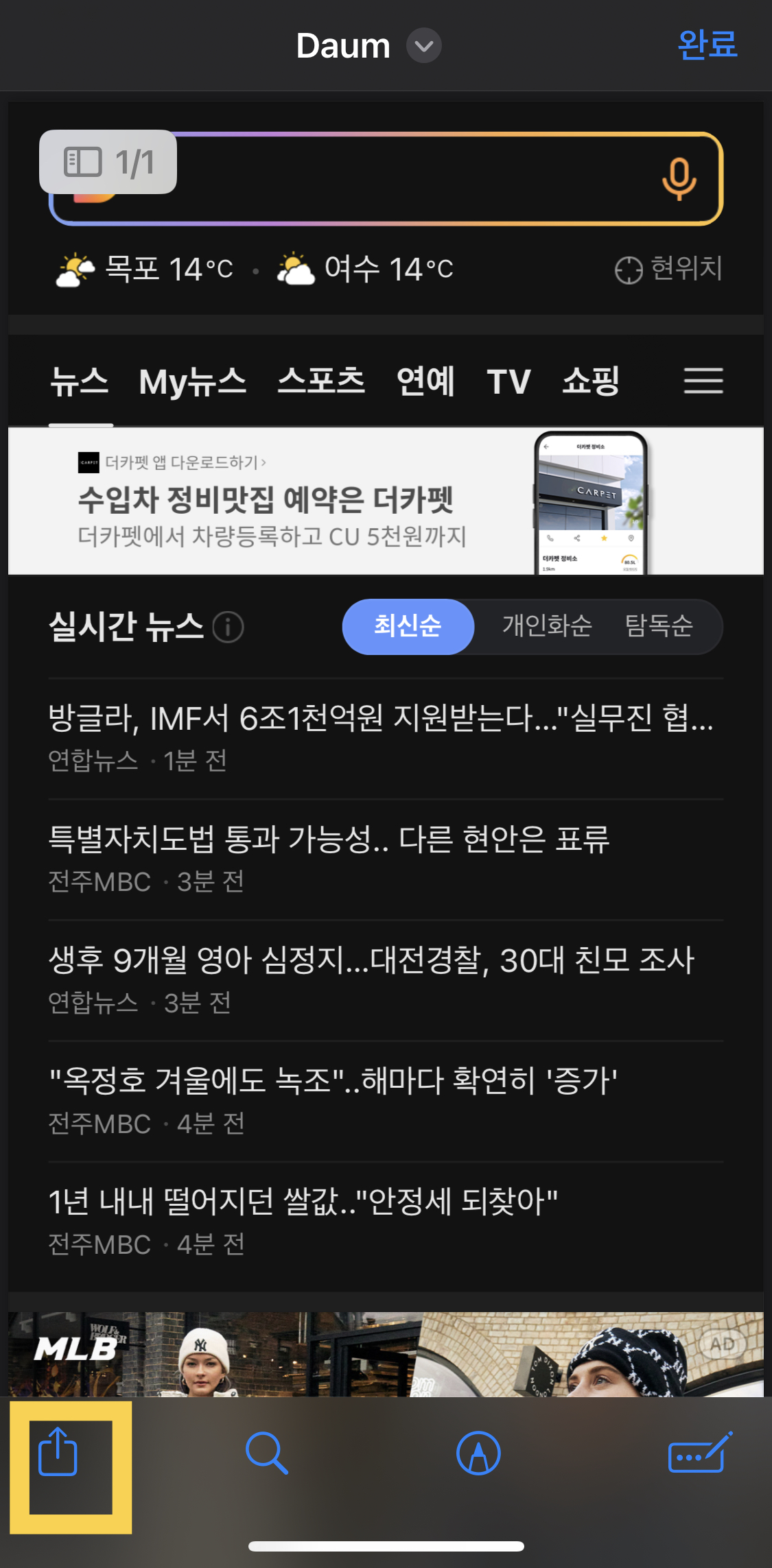
그럼 위와 같이 방금 전체 화면을 캡쳐 한 사진이 보여집니다.
해당 사진을 누른 후 좌측 하단의 공유 아이콘을 눌러줍니다.

메시지 / 에어드랍 / 카카오톡 등으로 공유가 가능합니다.
이제부터 힘들게 한장 한장 캡쳐하실 필요 없이 스크린샷 전체화면을 이용해서
한번에 캡쳐 하세요!!!
네이버 앱 이용
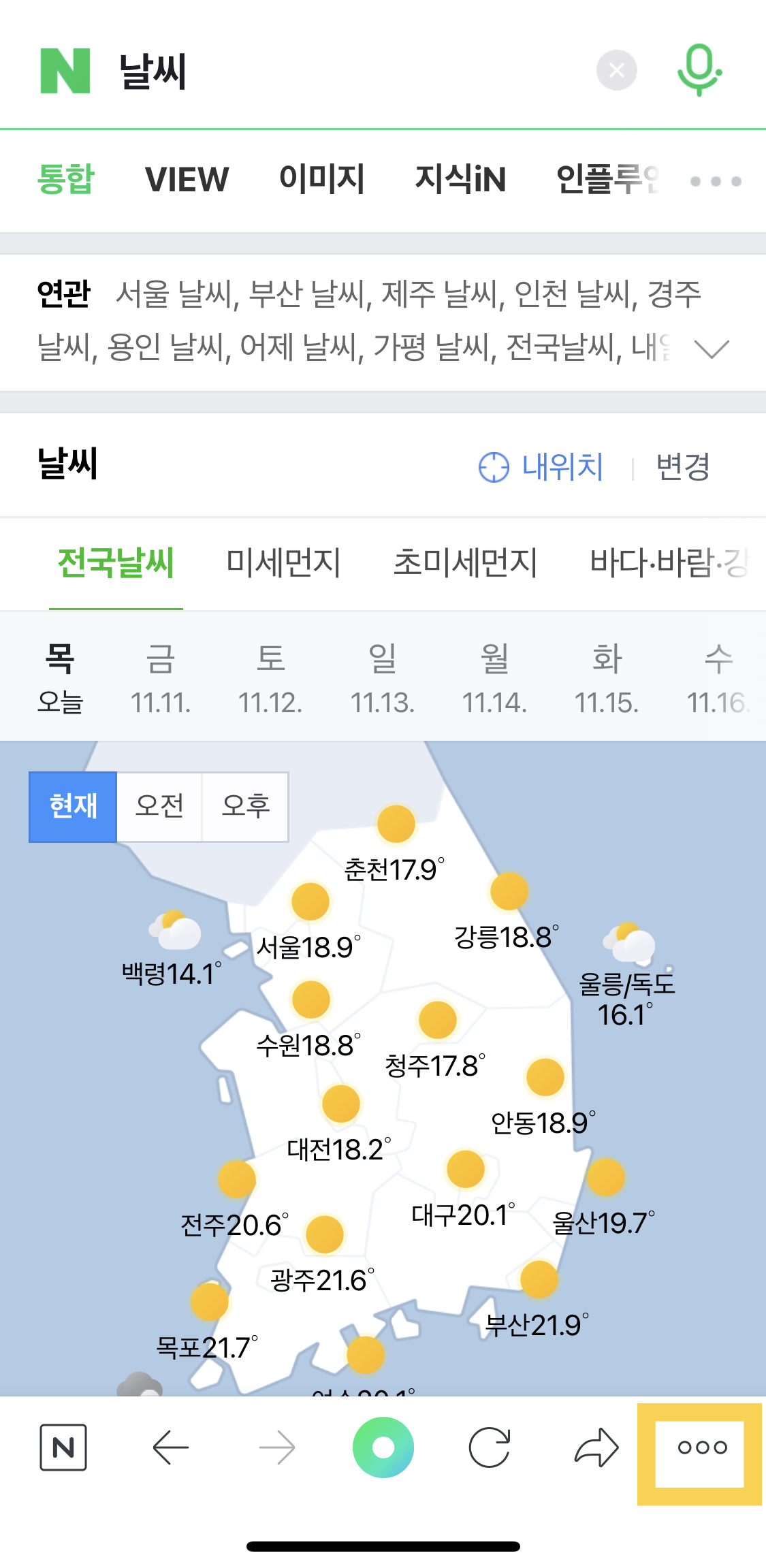
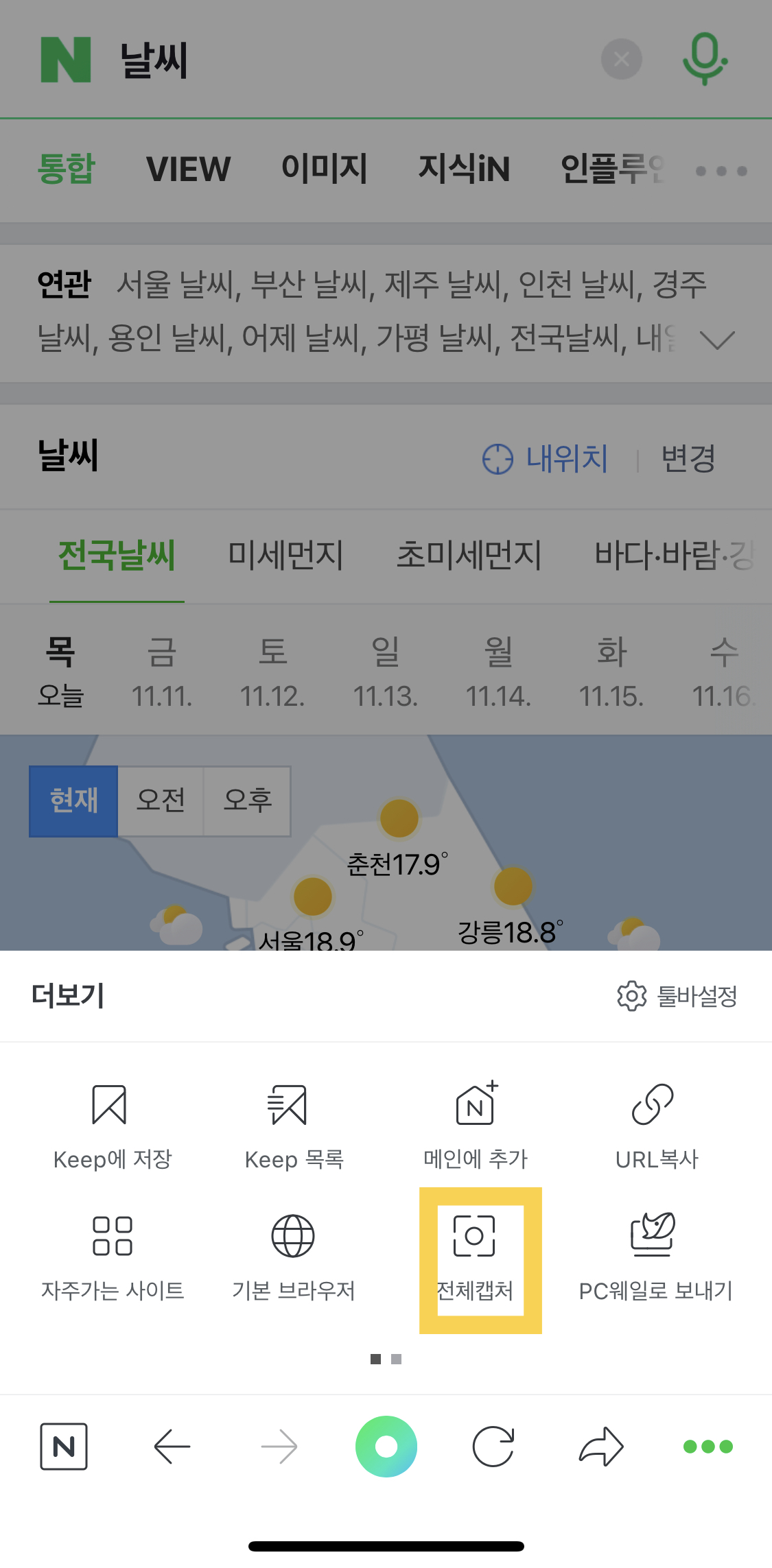
네이버 앱에서 검색어 입력 후 검색을 누릅니다.
우측 하단에 동그라미 세개 버튼을 누르게 되면 우측 사진과 같이
전체 캡처가 나옵니다. 터치!!
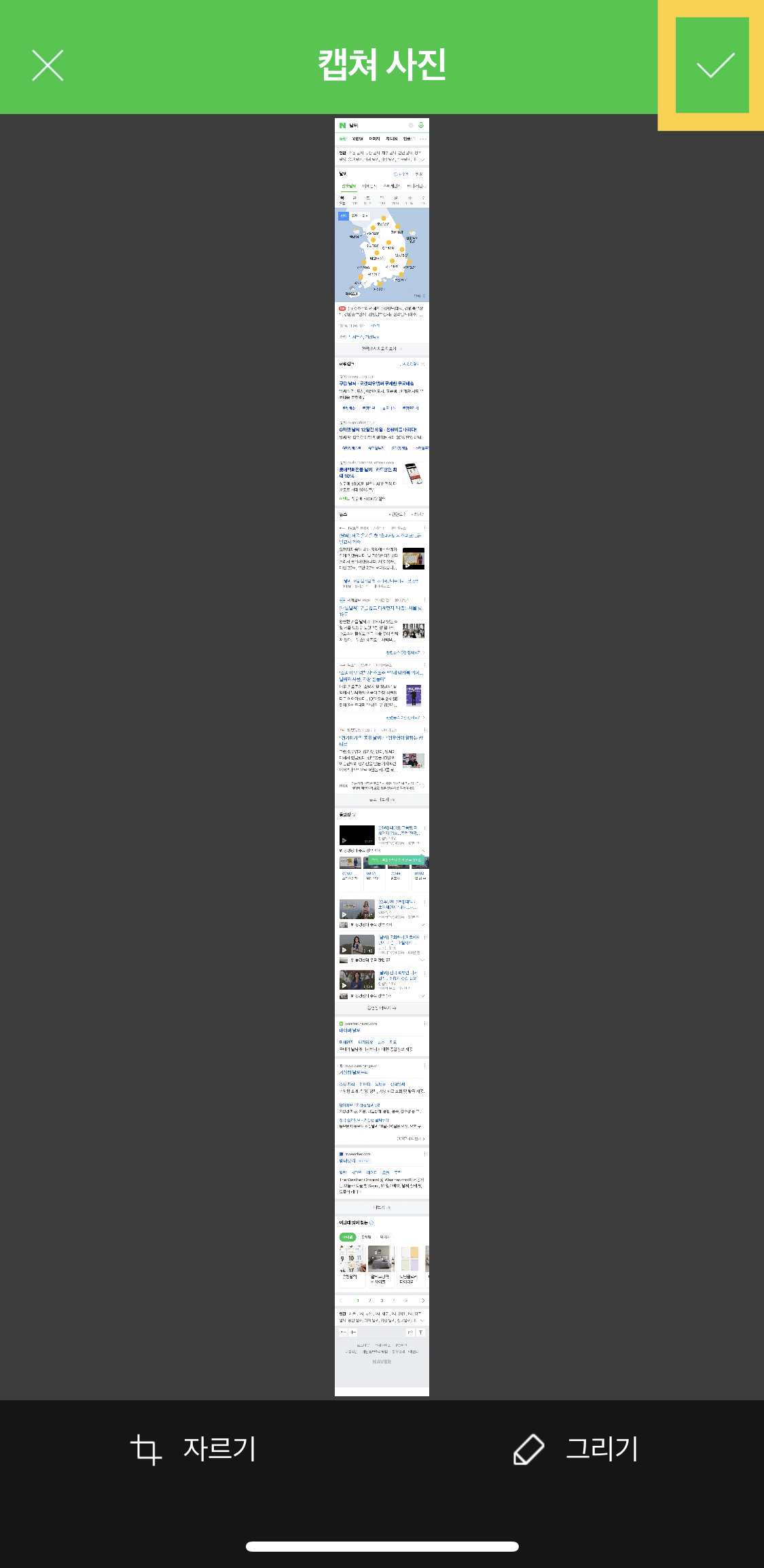

우측 상단에 체크 표시를 누르게 되면 우측 사진과 같이 전체 화면이 캡쳐 된것을
확인 할 수 있습니다.
오늘은 네이버 앱과 사파리를 이용해 아이폰 전체 화면 캡쳐하는 방법을 알아봤는데요.
생각보다 엄청 간단합니다!!
앞으로는 힘들게 하나 하나 캡쳐가 아니라 한번에 전체 화면을 캡쳐해보세요!
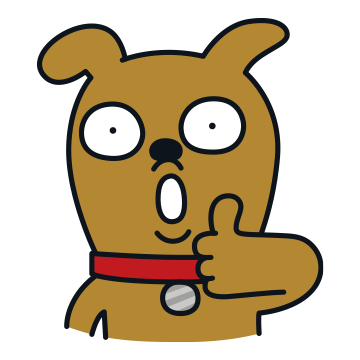
'Tip' 카테고리의 다른 글
| 정부 24 통신판매업 폐업 하는 방법 30초면 충분합니다 (0) | 2022.11.11 |
|---|---|
| 1분만에 인스타그램 새로운 계정 / 아이디 만드는 방법 (0) | 2022.11.10 |
| 블로그로 수익내기 티스토리 블로그 카카오 애드핏 광고 신청하는 방법 (2) | 2022.11.08 |
| 하나은행 청년 내일 저축 적금 가입하는 방법 10/31일 마감 (0) | 2022.10.31 |
| 카카오톡 방장봇 활성화 하는 방법 / 단톡방 공지사항 설정하기 (0) | 2022.10.26 |




